【アバター首接合】2. 接合部の頂点の調整
Algo_Ayugonです。
この記事は、「Blenderでアバターの首を綺麗に接合する」ための6つの記事のうちの2つ目です。
目次記事↓
「2. 接合部の頂点の調整」目次
2-1. 素体から首部分を分離する
※素体に「シェイプキー」が含まれていない場合、不要です! 2-2だけを行ってください。
これから、素体の首付近の頂点を直接弄っていきますが、その前に首部分を本体から分離しておきます。前の項で触れたように、「シェイプキー」が壊れたり、変になってしまうことを予防するためです(ANTNEST素体には貫通防止シェイプキーが作成してあります)。「編集モード」に入り、首付近のみを選択し、【P】→「選択」で別オブジェクトに分離します。
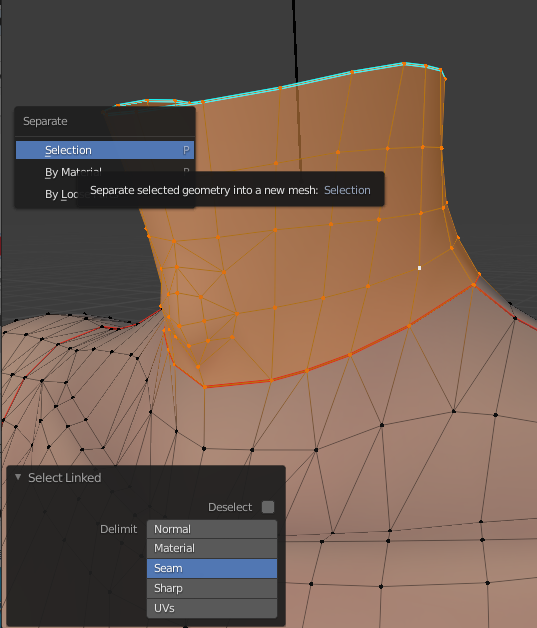
また、一度「オブジェクトモード」に戻ってから分離後の首オブジェクトを選択しなおし、首オブジェクトの方のシェイプキーを削除しておきます。「シェイプキー」一覧の右の三角を押して「全てのシェイプキーを削除」します。
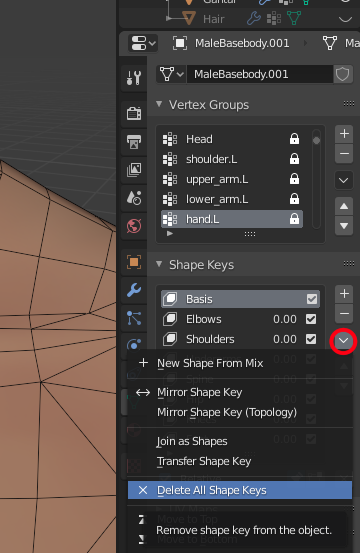
おそらく首付近に関係する「シェイプキー」は無いと思うので全消ししてしまって大丈夫です。
2-2. 接合部を調整する(頂点数、頂点位置)
前段階で首部分を分離したおかげでデータが壊れる恐れはほとんどなくなったので、思い切って力強く頂点をこねていきましょう。
まず、首の上の方の要らない部分をまとめて削除します。
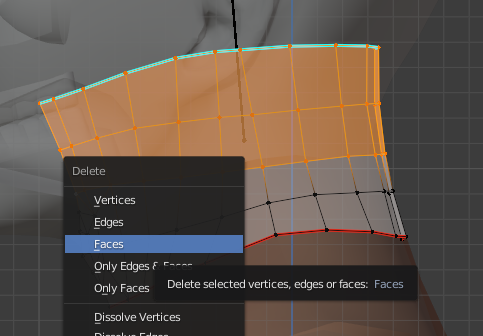
ここから先は、他オブジェクトのワイヤーフレームも見えた方がいいので、表示を有効にします。ワイヤーフレーム表示のチェックボタンは「Overlays:右上の丸が二つ重なってるアイコン(二重丸は表示非表示の切り替え、設定は隣の三角)。無い場合はその付近で中ボタンをぐりぐりすると出てくる」の中に格納されています。アイコンの右の三角をクリックして設定します。
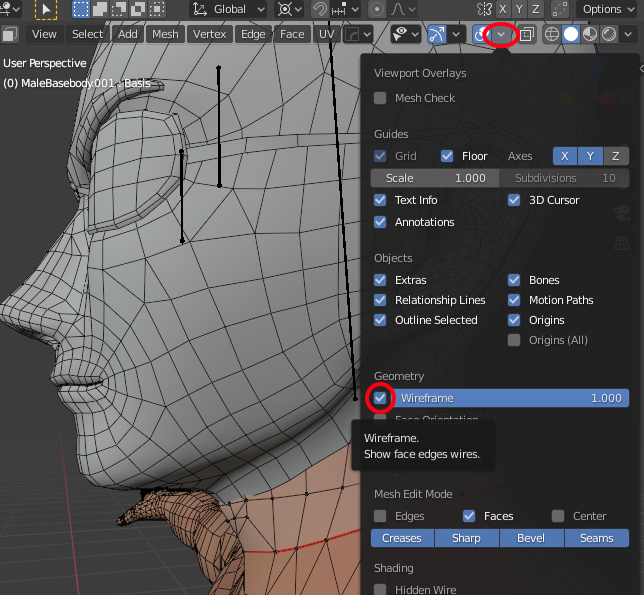
それではこねていきます。まず、「スナップ」機能を適宜使いながら頂点の位置を合わせていきます。「スナップ」機能は磁石のボタンです。オーバーレイと同じように、磁石のボタンをクリックするとオン・オフが切り替えられます。隣の三角をクリックすると設定ができます。ここでは主に「頂点スナップ」を使うので切り替えておきます。

「頂点スナップ」を使ったまま【G】で頂点を移動させると別の頂点の位置にぴったりと張り付くように合わせることができます。
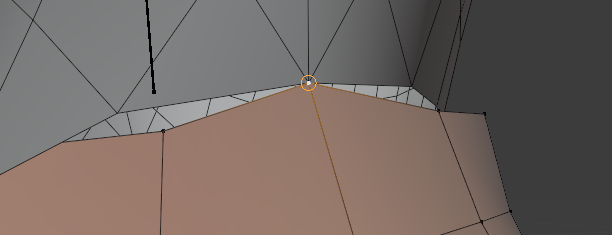
基本的にはこのように、接合部の辺の全ての頂点の位置を合わせていくことになります(頂点数の多い頭部モデルの場合は大変ですが…がんばってください! 髪等で隠れる場所は雑でもわからないかもしれないので、適度に手を抜きましょう)。
作業をしていると、下の画像のように頂点数が合わない箇所が出てくると思います。
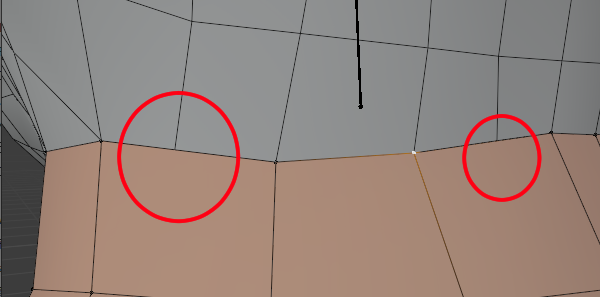
そういう時は、「細分化」(二つの頂点を選んで、右クリックメニューから)やナイフツール【K】で頂点を増やします。

すると頂点が増えますが、「Nゴン」と言われる、五角形以上の面ができてしまいます。最悪エラーが出たりする、あまり良くない状態なので、四角形以下にしておきます。ナイフツール【K】を使ったり、繋ぎたい頂点を二つ選択して【J】キーで繋げます。

シェイプキーを保護するため、できるだけ頂点の調整は頭部オブジェクトではなく首オブジェクトで行いましょう。上の場合とは逆に首オブジェクトの方が頂点数が多い場合は、不要な頂点を選択して【X】または【Delete】→「頂点の溶解」を行います。
頂点スナップだけでは対処できない形状の乱れは、頂点スナップを切って作業しましょう。「プロポーショナル編集」が有効な場合もあります。
最終的にこんな感じになりました。
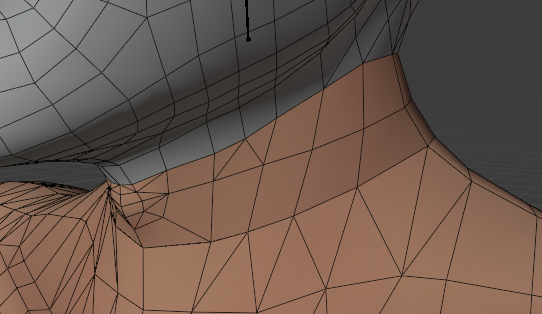
2-3. 首部分と素体本体を再統合する
分離した首オブジェクトと素体本体オブジェクトを同時に選択し、【Ctrl】+【J】で統合します。
統合後も、首と本体の接合部が繋がっていないような表示になっていると思いますが、これは実際に繋がっていないからです。「編集モード」に移行し、首と素体の接合部の頂点を選択(頂点が重なっているので、透過モードでまとめて選択するか、後述のように全選択【A】しましょう)した後に「メッシュメニュー→クリーンアップ→距離でマージ」を実行します。
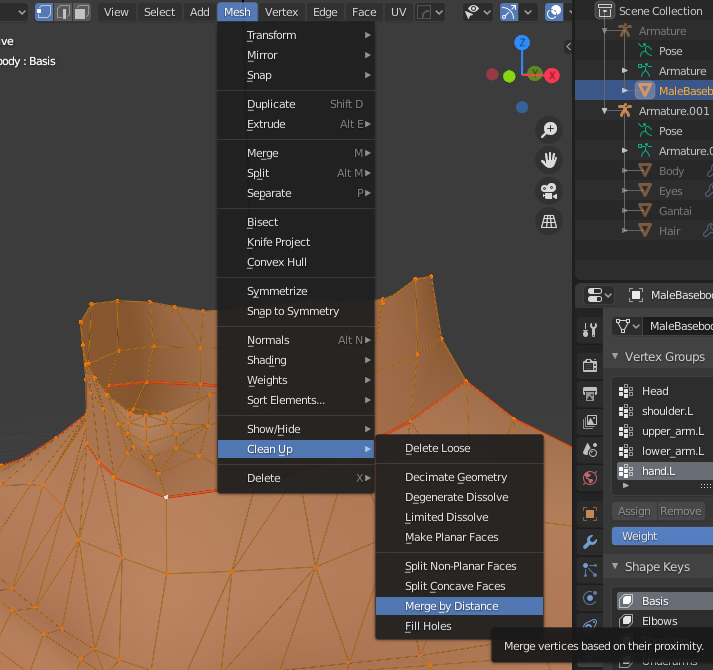
2-2をやっているうちに、接合部の頂点がズレてしまっているとうまくマージできないかもしれません。そのときは、「スナップ」機能で重ねてから再度実行したり、【M】キー(古いバージョンだと【Alt】+【M】)で手動でマージしましょう。
完成したのがこちらです。

(余談)頭部と素体のオブジェクト統合について
この記事では、頭部と素体は別オブジェクトのままにして進めます。理由は色々あります(頭部モデルをできるだけ触らないため、アプデ後も弄りやすくするため、VRM時のFirst-Person時処理のため…etc)が、軽量化等のためオブジェクト数を減らしたい場合は統合しても良いかと思います。
統合する場合、2-3と同様に頂点をマージしてしまえば、「法線」の問題(影の入り方が合わなくなる)が起こらず、「4. 法線の調整」をしなくてもよくなりますし、「3. アーマチュア・ウェイトの調整」も多少楽になります。工数とも相談しましょう。
「2. 接合部の頂点の調整」はこれで終わりです。次は「頂点ウェイト」を弄って曲げた時に割れ目ができないようにしていきます。