【アバター首接合】1. Blenderインポート~前準備
Algo_Ayugonです。
この記事は、「Blenderでアバターの首を綺麗に接合する」ための6つの記事のうちの1つ目です。
目次記事↓
「1. Blenderインポート~前準備」目次
前書き
画像は英語UI、本文は日本語UIの用語を使います。Blenderの用語は「」で囲って書きますので、わからない箇所があったらまずそれで検索なりしてもらうようお願いします。また、ショートカットキーは【】で囲って書きます。
必要なもの*1
- Unity:最終的にVRCやVRM向けにセットアップをする場合必要です。現行の環境に合ったバージョンをインストールしてください。
- Blender「アドオン」:「シェイプキー」があるオブジェクトに「ミラーモディファイアー」や「データ転送モディファイアー」を適用するのに、ApplyModifierを使います。既にミラーが適用されたモデルを使う場合や、法線調整をしない場合は不要です。
- 接合したいモデル:最低限fbx形式。blend形式ファイルがあると尚いいです。他のモデルと組み合わせることが許可されているかどうか、必ず規約を確認してください。今回は、弊ショップのANTNEST 男性素体と用心棒 Vetを使用します。
1-1. Blenderにモデルをインポートする
まず、素体モデルのblendファイルを開きます。素体モデルにもblendファイルが無い場合は、”頭部を使いたいモデルにfbxしかない場合"と同様にしてください。
頭部を使いたいモデルにblendファイルがある場合
別窓で、頭部を使いたいモデルのblendファイルを開きます。
使いたいモデルの頭部(を含む)オブジェクトを選択してから【Ctrl+C】でコピーし、素体のblendファイルのウィンドウをアクティブ状態にして【Ctrl+V】で貼り付けます(オブジェクトに関連付けられている「アーマチュア」も一緒にコピーされます)。
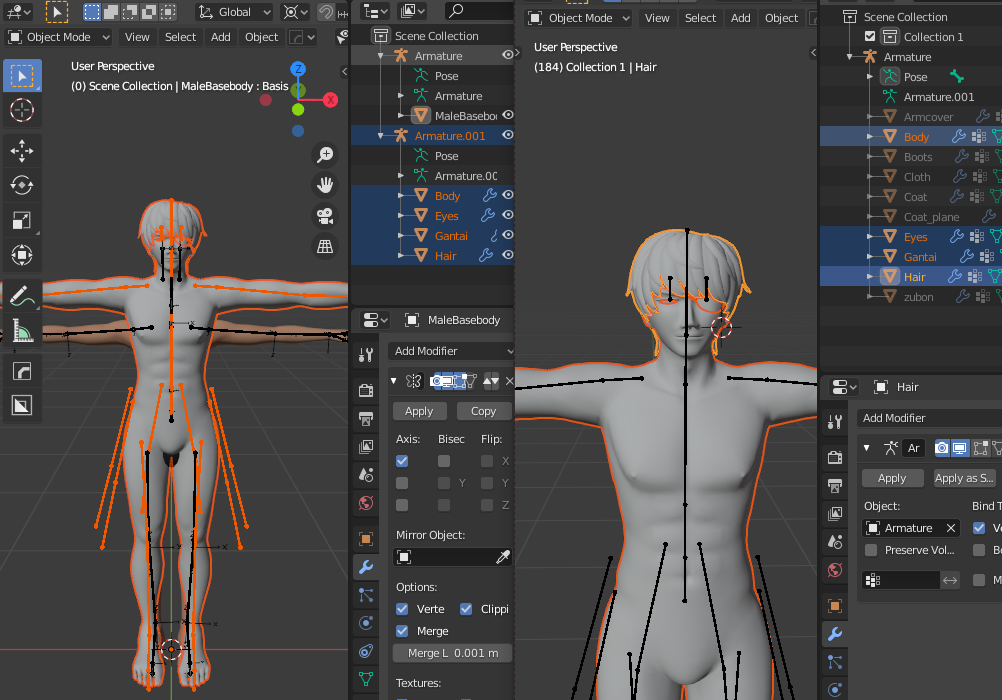
頭部を使いたいモデルにfbxしかない場合
「ファイル」→「インポート」→「FBX(.fbx)」を選びます。

設定画面では、「リーフボーンを無視」「ボーン方向の自動整列」にチェックを入れます。

↓インポートに関してはこちらの記事も参考にしてみてください
シャーロちゃんをblenderでいじる時の注意点 - Qiita
※エラーが出てインポートできない場合
fbxの形式が違う可能性があります。
↓こちらの記事を参考にしてみてください。
【Blender】ASCIIのFBXファイルが読み込めない場合の対処法 - おもちゃラボ
1-2. 大きさと位置を調整する
(※「オブジェクトモード」で行います)
素体の「アーマチュア」を選択し、拡縮【S】して大きさを合わせます。

真横から見て、【G】+【Y】等でY軸方向に動かして位置も合わせます。
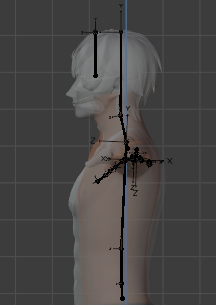
ここで、拡縮・移動した値をスクショ等でメモしておきます。【N】で出てくる右のメニューの「アイテム(タブ)→トランスフォーム」から確認できます。これらの値は、後に素体対応衣装を着せる場合等に重宝します。
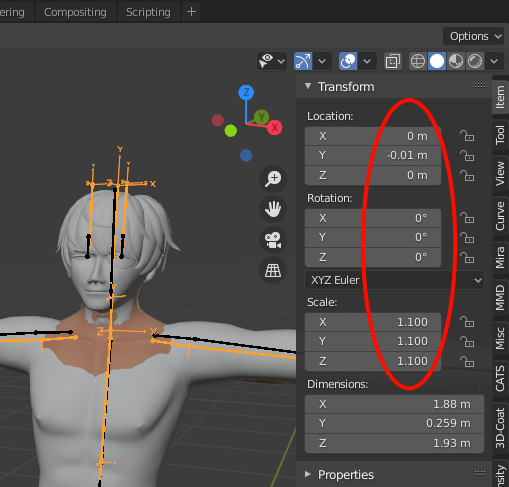
そして、拡縮・移動をした「アーマチュア」を選択し、左上の「オブジェクト(メニュー)→適用→全トランスフォーム」を実行します。
すると、「トランスフォーム」の値が初期値になります。こうすることで綺麗なデータとなり、予期せぬ挙動が起きにくくなります。エクスポート前にも念のため確認しておきましょう。
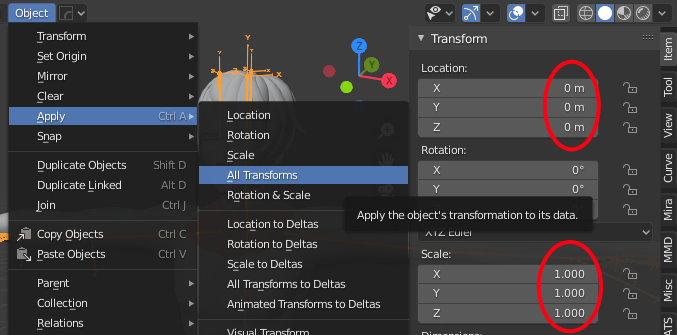
1-3. 要らないメッシュを消す
頭部を使いたいモデルの首から下のメッシュを消していきます。頭部を使うモデルのオブジェクトを選択し、【Tab】キー等で「編集モード」に移行します。首を繋げそうな位置より下を「ボックス選択」【B】や「サークル選択」【C】等で選択して【X】または【Delete】で削除します。
選択のTips1:「透過表示」で選択しましょう。選択が楽になり、漏れが減ります。
選択のTips2:「シーム」(UV展開で使う切り取り線みたいなもの)が残っている場合、画像のように「リンク選択」【L】が使えるかもしれません。

メッシュを消した後に、頭部の「シェイプキー」が壊れていないかを一応確認しておきます(今回のような一括で消す操作ではなりにくいものの、頂点の数が増減する操作をした時に、シェイプキーが壊れることがあるためです。壊れた後*2では復旧はかなり大変です)。
「シェイプキー」の情報は通常右下のウィンドウの「オブジェクトデータプロパティ」(三角形のタブ)に格納されています。変化が分かりやすいシェイプキーを選択して、「編集モード」に移行するか、「オブジェクトモード」でも右下の「ピン止め」ボタンを押すことで中身が確認できます。

「シェイプキー」が壊れていないことを確認したら、 「 シェイプキー」選択を「Basis」に戻しておきましょう。間違えてシェイプキーの中身を編集してしまう事故を防ぐためです。

「1. Blenderインポート~前準備」はこれで終わりです。次は「編集モード」に入って直接頂点を力強く移動していきましょう。